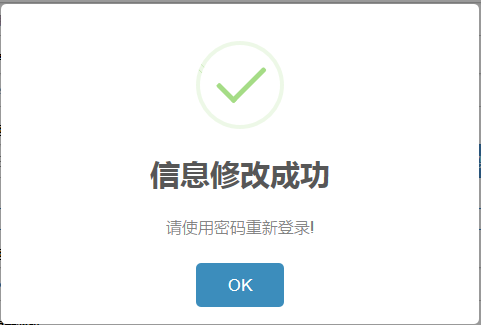一、下载客户端
在校外访问VPN时,需打开浏览器输入网址https://vpn.synu.edu.cn点击回车进入。
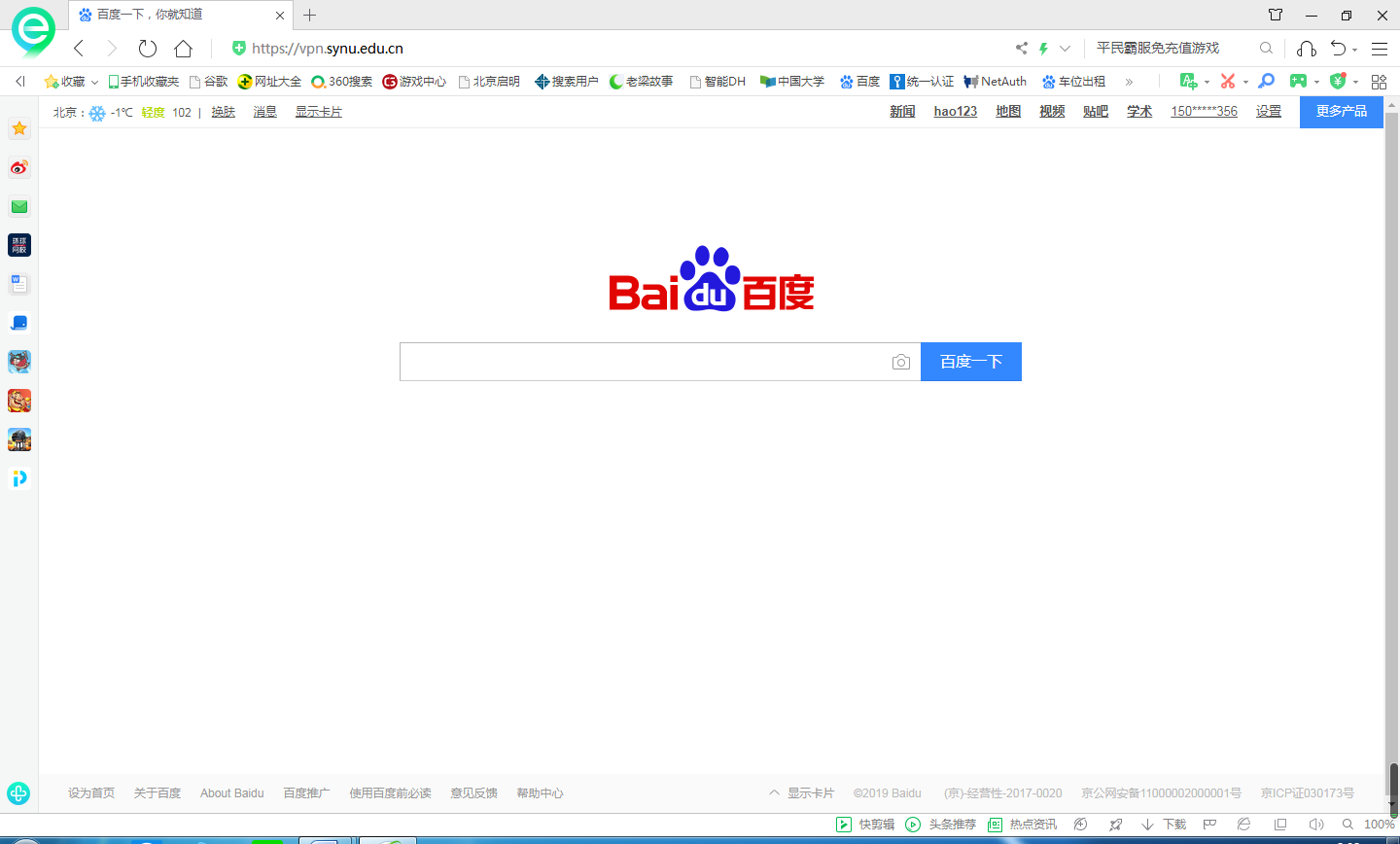
出现下图片中的情况,点击忽略警告,继续访问。
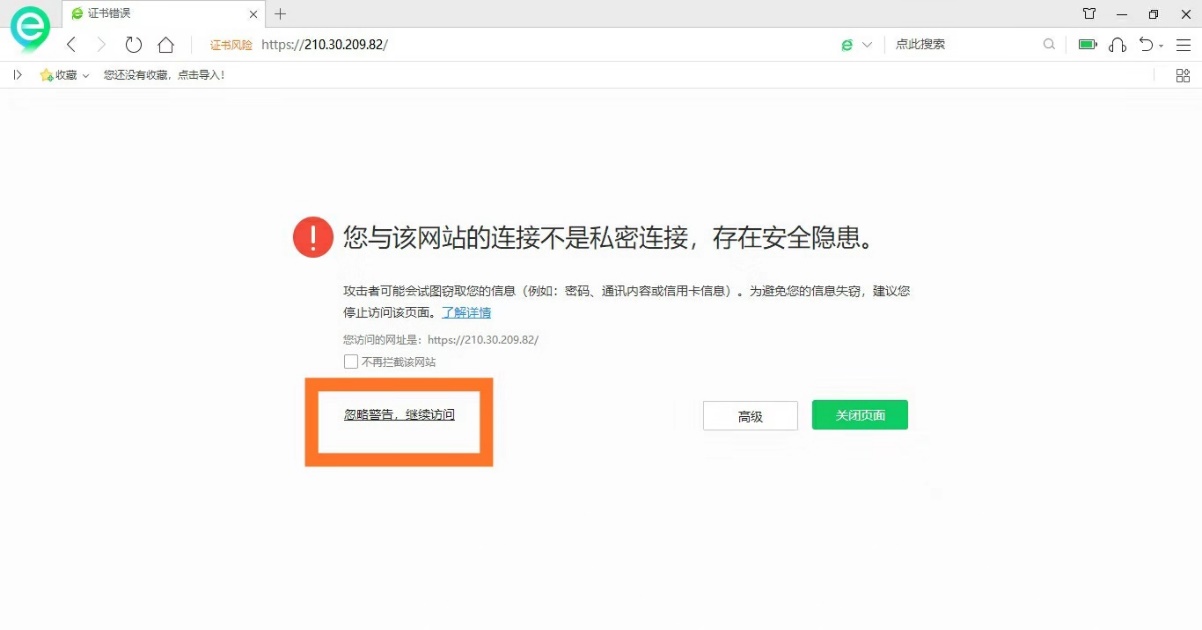
在VPN下载页面中,点击橙色框中的图标,如下图所示。
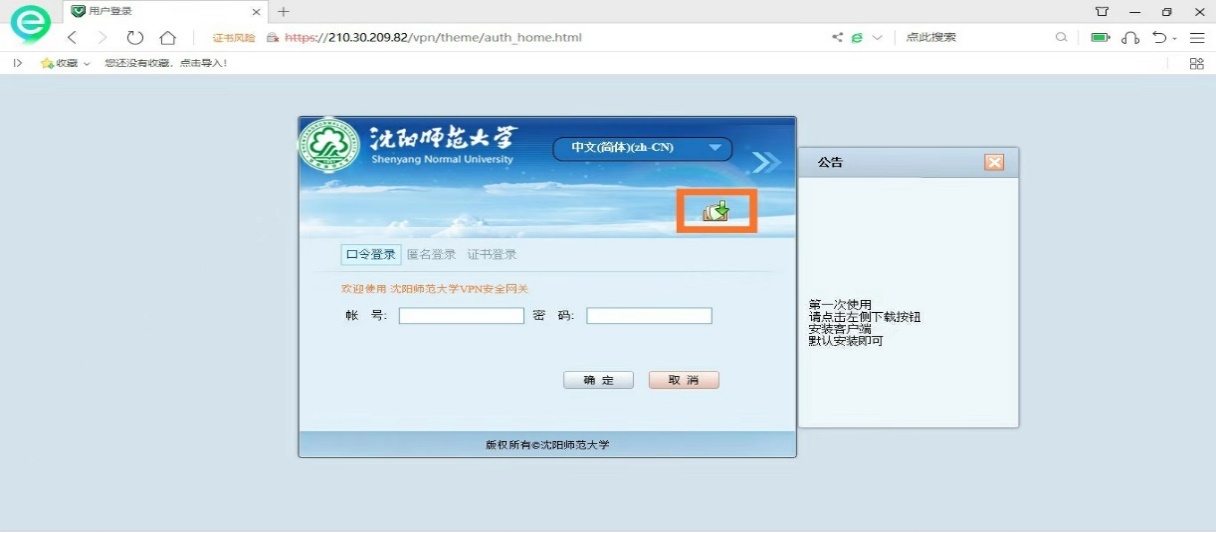
在右面的对话框中点击客户端,如下图所示。
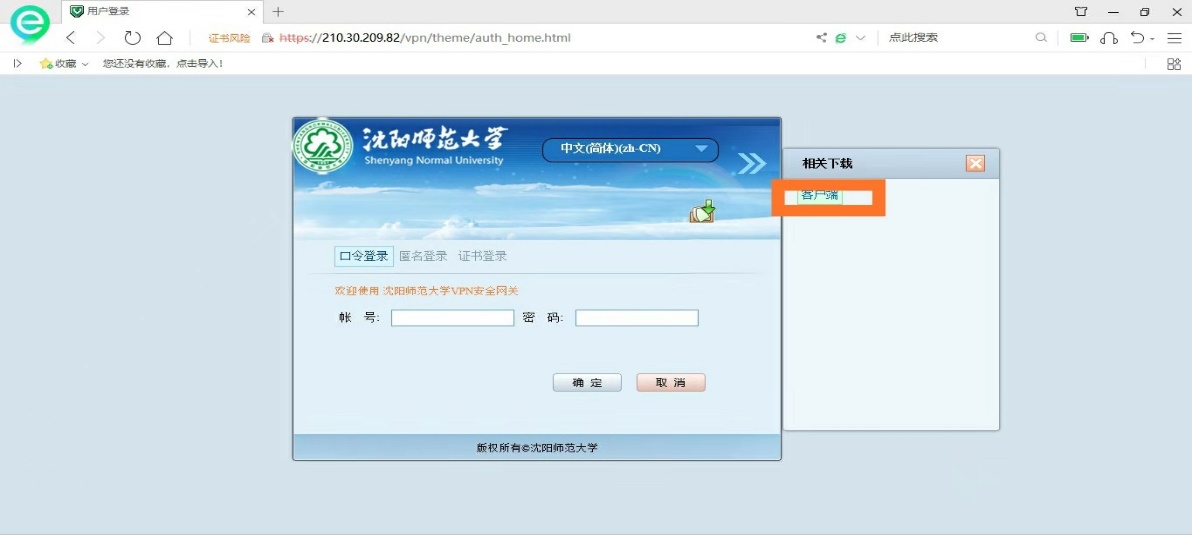
出现下载窗口后,选择下载位置在桌面上即可。
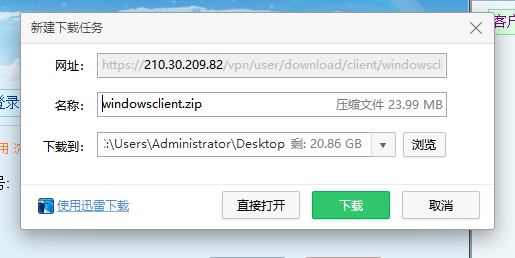
下载完成后,返回桌面,打开压缩包。
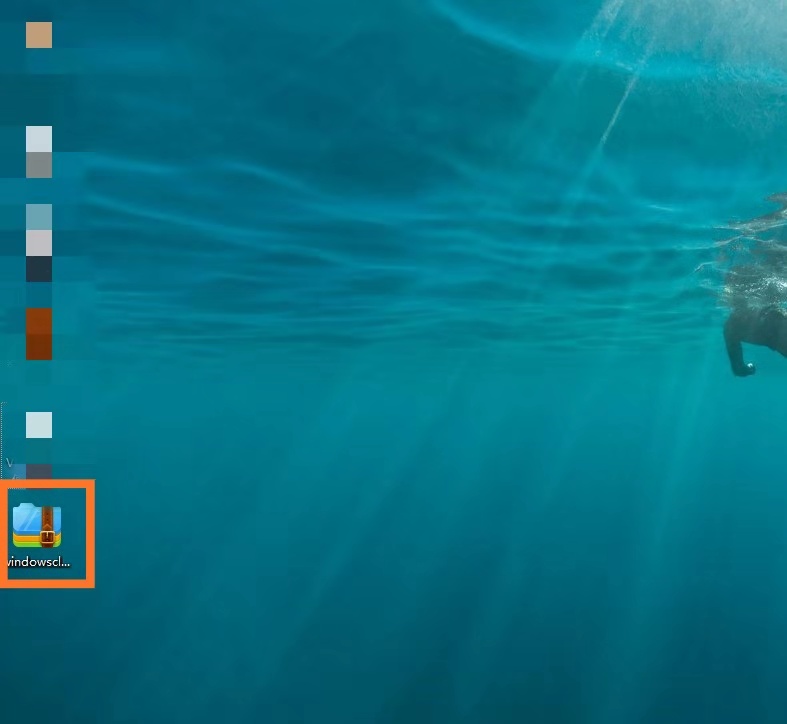
在压缩包窗口中打开该标记文件。
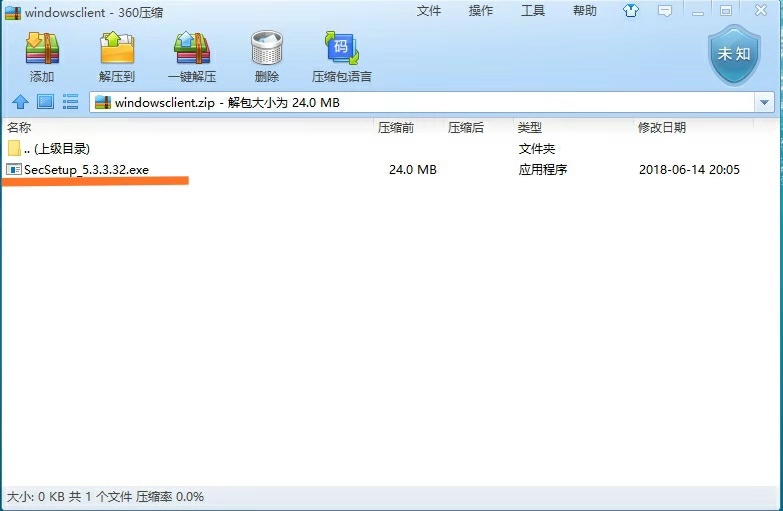
当弹出安装对话框时,双击该文件进行安装。
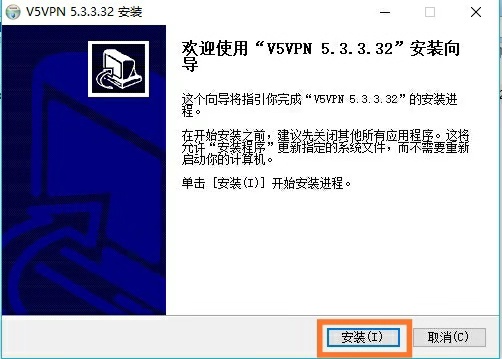
安装结束后,点击完成选项。
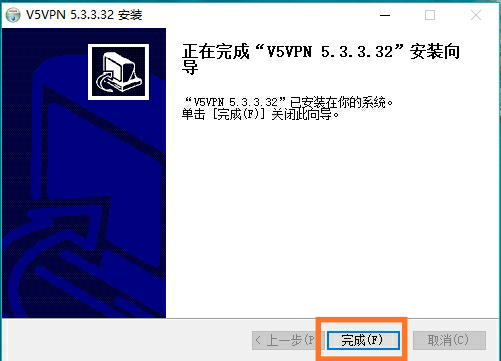
返回桌面,可看到客户端V5VPN图标,即安装结束。

二、登录客户端
打开橙色对话框中的客户端。

当弹出客户端主界面时,点击系统设置,如下图所示。
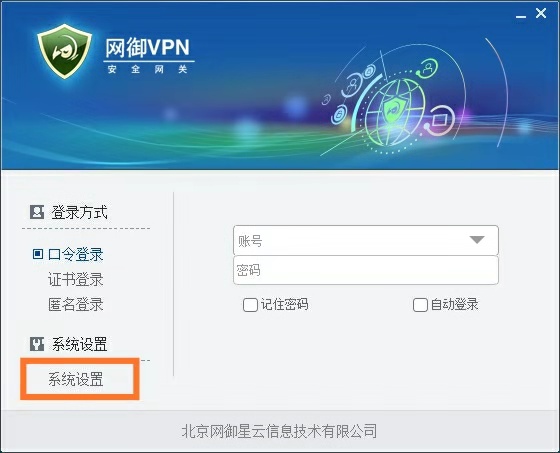
将该配置地址输入对应位置,再点击确定选项(仅首次使用需设置)。
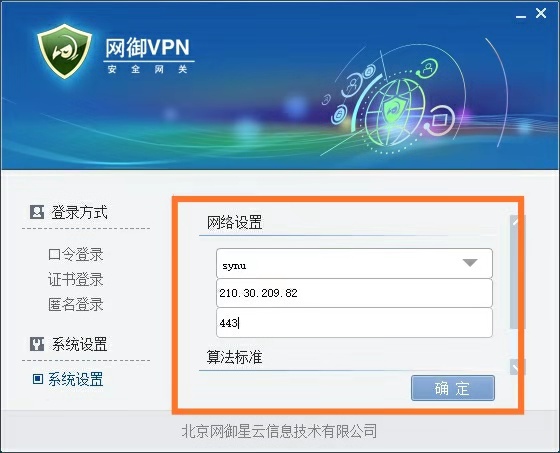
保存成功后,点击口令登录选项,使用初始密码进行登录。
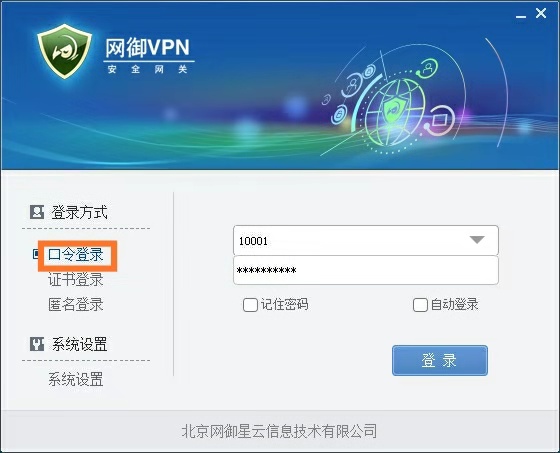
点击登录选项后,出现如下界面,点击下方日志。
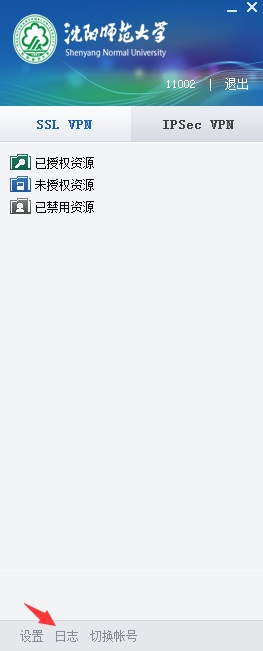
如下提示说明VPN连接成功。
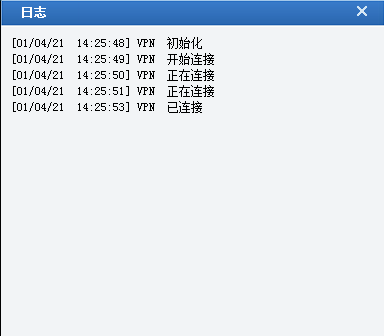
三、修改初始密码
打开浏览器,输入网址http://id.synu.edu.cn点击回车进入,出现下图界面后,输入账号和初始密码,点击登录。(注:如在校外登陆,需先使用初始密码登陆VPN,再进行密码的修改)
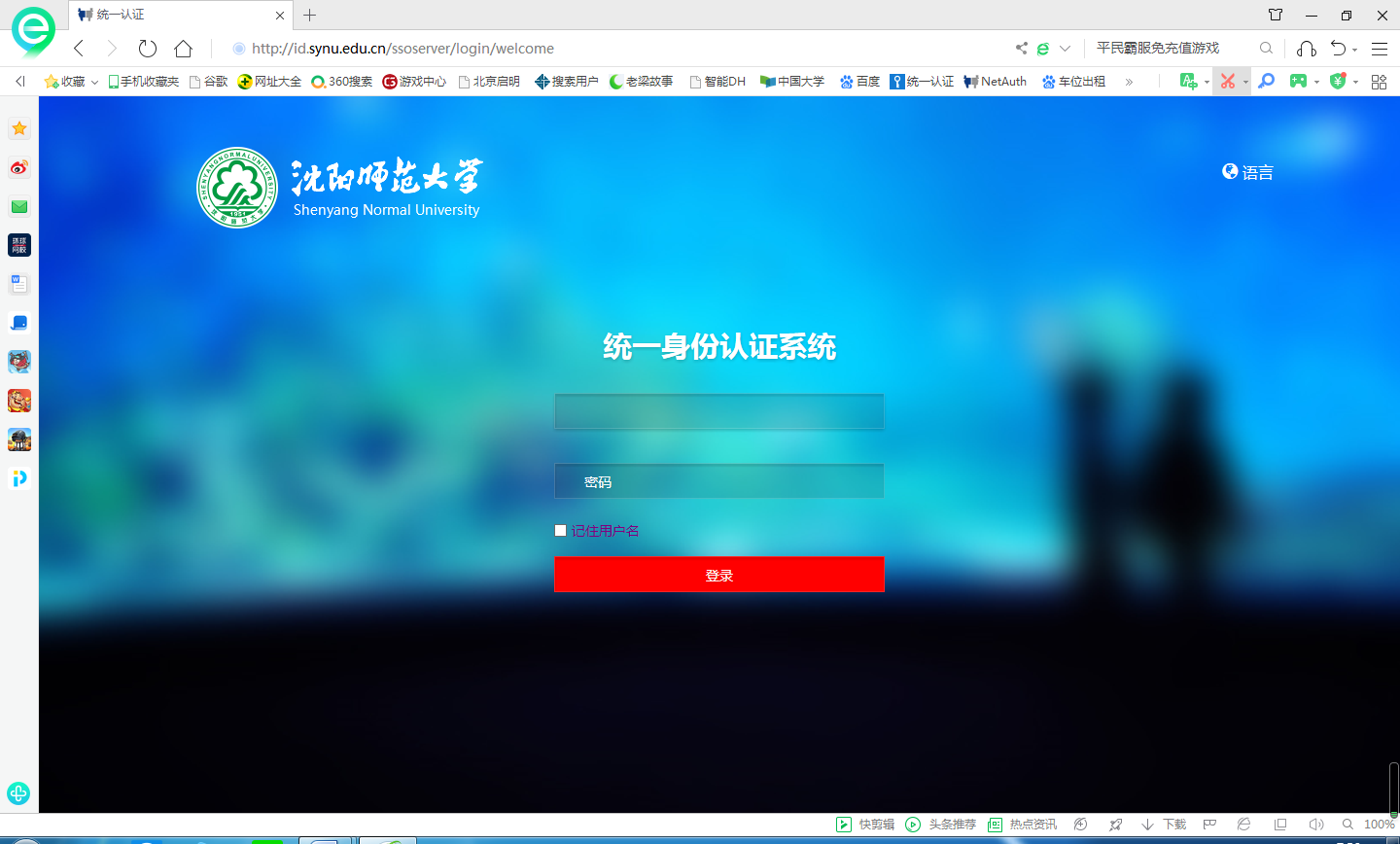
出现下图界面,点击确定选项。
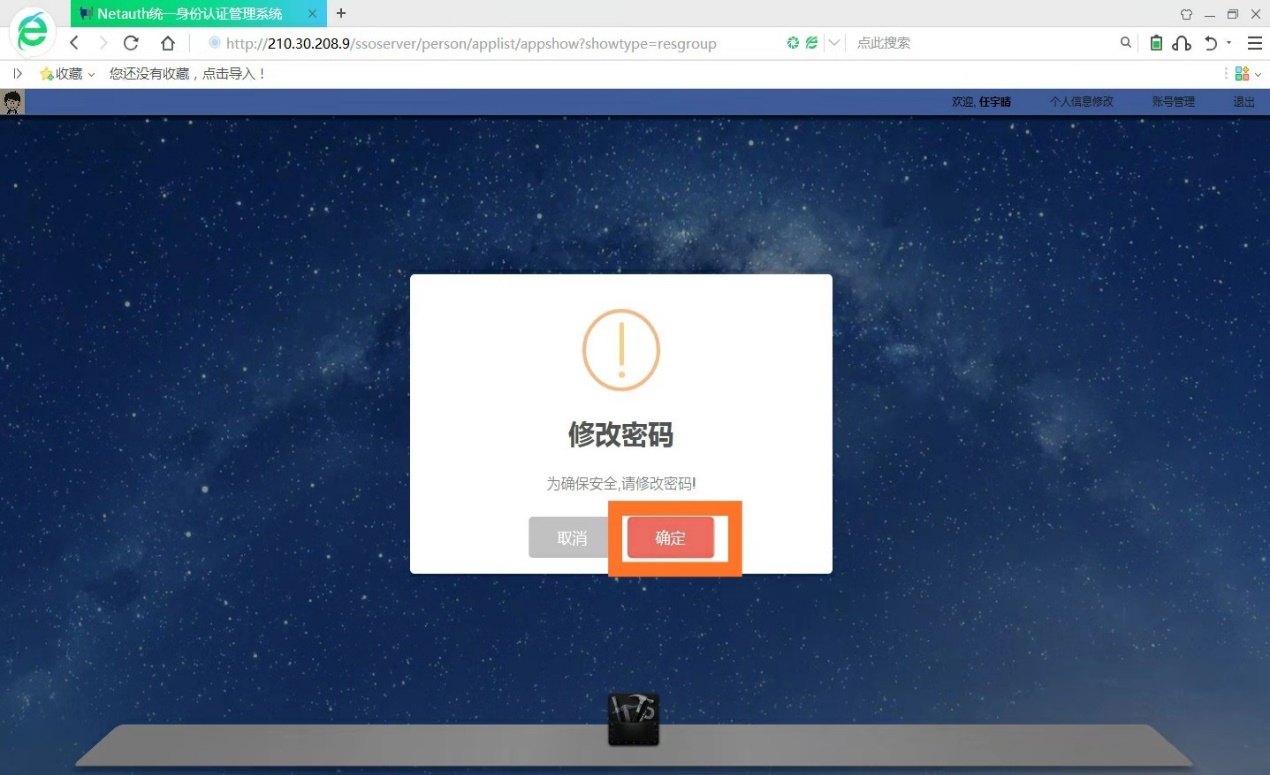
即将修改初始密码,如下图,完成信息填写,点击保存选项。

出现信息修改成功提示,修改初始密码完成。